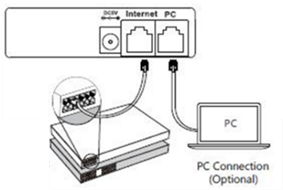Overview #
There are two ways of configuring your Yealink T54w to the internet; either using an ethernet cable plugged into your Local Area Network or by connecting to your Wi-Fi. Ideally, we suggest wired connection is best, however Wi-Fi is a very popular option for home workers or small offices without the required ethernet connectivity.
All your phone requires is an open internet connection and it will come online. If you have a managed firewall, you may require certain ports to be opened (Please see Firewall configuration for more information on this).
Powering the phone #
The phone can be powered either through a PoE switch (Power over Ethernet switch) or from a PSU plug (Sold separately). If using Wi-Fi you will require the PSU Plug. If using the PSU plug, please plug one end into your normal power socket, and the other into the power port on the T54w.
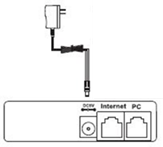
Connecting the phone to the internet #
Connecting the phone using Wi-Fi #
- Power up the phone using the PSU Plug.
- When the phone has booted up:
- Press the “Menu” button
- Navigate to “Basic” (Down one, right one)
- Scroll down to “8. Wi-Fi”
- Turn Wi-Fi on using the right arrow, then
- press “Save”
- Press the “Scan” button
- Select the “5. X Available Networks”
- Select your network.
- Enter your password.
- Press “Ok”
- You should see a green tick to confirm you are connected to the Wi-Fi network.
- Exit back to the main screen.
- You should see a green Wi-Fi symbol ()
- If the port is live, you should see “Obtaining IP address” then a green phone should appear in the top left of the screen.
- The phone may reboot to download new configuration settings.
TOP TIP – When entering the password,, the abc button will scroll between abc/ABC/2aB and 123. We’d suggest using the abc for lower case letters, ABC for upper case letters and 123 for numbers. * will scroll through special characters.
Connecting the phone using a wired ethernet connection #
- Firstly, please connect one end of a Cat-5/Cat-6 cable (Supplied) to a live Ethernet port. This may be straight into your router/switch or a live Cat-5/Cat-6 port in your office.
- Plug the second end into the “Internet” port on the phone.
- If the port is live, you will see “Obtaining IP address” then a green phone should appear in the top left of the screen.
TOP TIP – You can utilize a gigabit pass-though connection to your PC/Laptop by connecting a second ethernet lead from the PC to the “PC” port on the Yealink T54w. (This removes the requirement to have an extra socket per person)